Tweaks
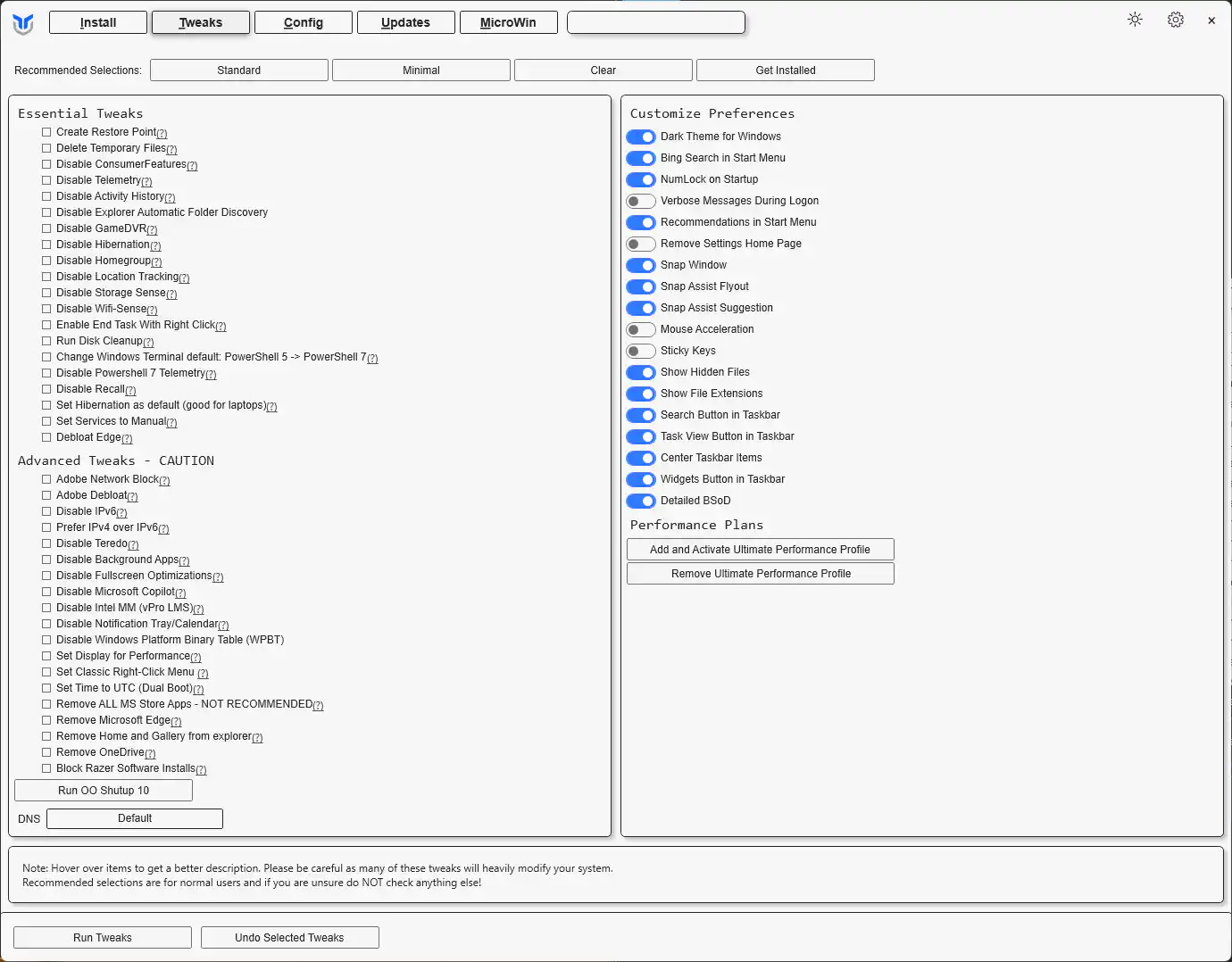
Run Tweaks
- Open Tweaks Tab: Navigate to the ‘Tweaks’ tab in the application.
- Select Tweaks: Choose the tweaks you want to apply. You can use the presets available at the top for convenience.
- Run Tweaks: After selecting the desired tweaks, click the ‘Run Tweaks’ button at the bottom of the screen.
Undo Tweaks
- Open Tweaks Tab: Go to the ‘Tweaks’ tab located next to ‘Install’.
- Select Tweaks to Remove: Choose the tweaks you want to disable or remove.
- Undo Tweaks: Click the ‘Undo Selected Tweaks’ button at the bottom of the screen to apply the changes.
Essential Tweaks
Essential Tweaks are modifications and optimizations that are generally safe for most users to implement. These tweaks are designed to enhance system performance, improve privacy, and reduce unnecessary system activities. They are considered low-risk and are recommended for users who want to ensure their system runs smoothly and efficiently without delving too deeply into complex configurations. The goal of Essential Tweaks is to provide noticeable improvements with minimal risk, making them suitable for a wide range of users, including those who may not have advanced technical knowledge.
Advanced Tweaks (CAUTION)
Advanced Tweaks are intended for experienced users who have a solid understanding of their system and the potential implications of making deep-level changes. These tweaks involve more significant alterations to the operating system and can provide substantial customization. However, they also carry a higher risk of causing system instability or unintended side effects if not implemented correctly. Users who choose to apply Advanced Tweaks should proceed with caution, ensuring they have adequate knowledge and backups in place to recover if something goes wrong. These tweaks are not recommended for novice users or those unfamiliar with the inner workings of their operating system.
O&O Shutup
O&O ShutUp10++ can be launched from Winutil with only one button click. It is a free privacy tool for Windows that lets users easily manage their privacy settings. It disables telemetry, controls updates, and manages app permissions to enhance security and privacy. The tool offers recommended settings for optimal privacy with just a few clicks.
DNS
The utility provides a convenient DNS selection feature, allowing users to choose between various DNS providers for both IPv4 and IPv6. This enables users to optimize their internet connection for speed, security, and privacy according to their specific needs. Here are the available options:
- Default: Uses the default DNS settings configured by your ISP or network.
- DHCP: Automatically acquires DNS settings from the DHCP server.
- Google: A reliable and fast DNS service provided by Google.
- Cloudflare: Known for speed and privacy, Cloudflare DNS is a popular choice for enhancing internet performance.
- Cloudflare_Malware: Provides additional protection by blocking malware sites.
- Cloudflare_Malware_Adult: Blocks both malware and adult content, offering more comprehensive filtering.
- Open_DNS: Offers customizable filtering and enhanced security features.
- Quad9: Focuses on security by blocking known malicious domains.
- AdGuard_Ads_Trackers AdGuard DNS will block ads, trackers, or any other DNS requests. Visit website and login for a dashboard, statistics and customize your experience in the server settings.
- AdGuard_Ads_Trackers_Malware_Adult AdGuard DNS will block ads, trackers, adult content, and enable Safe Search and Safe Mode, where possible.
- dns0.eu_Open The European public DNS that makes your Internet safer. Offers general-purpose filtering to block malware, phishing, and tracking domains for enhanced privacy and security.
- dns0.eu_ZERO Provides advanced security with robust filters for highly sensitive environments, blocking high-risk domains using threat intelligence and sophisticated heuristics like Newly Registered Domains (NRD) and Domain Generation Algorithms (DGA).
- dns0.eu_KIDS A child-safe DNS that blocks adult content, explicit search results, mature videos, dating sites, piracy, and ads, creating a secure internet experience for children on any device or network.
Customize Preferences
The Customize Preferences section allows users to personalize their Windows experience by toggling various visual and functional features. These preferences are designed to enhance usability and tailor the system to the user’s specific needs and preferences.
Performance Plans
The Performance Plans section allows users to manage the Ultimate Performance Profile on their system. This feature is designed to optimize the system for maximum performance.
Add and activate the Ultimate Performance Profile:
- Enables and activates the Ultimate Performance Profile to enhance system performance by minimizing latency and increasing efficiency.
Remove Ultimate Performance Profile:
- Deactivates the Ultimate Performance Profile, changing the system to the Balanced Profile.
Shortcuts
The utility includes a feature to easily create a desktop shortcut, providing quick access to the script.